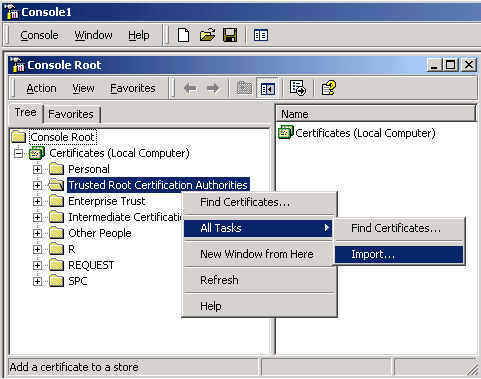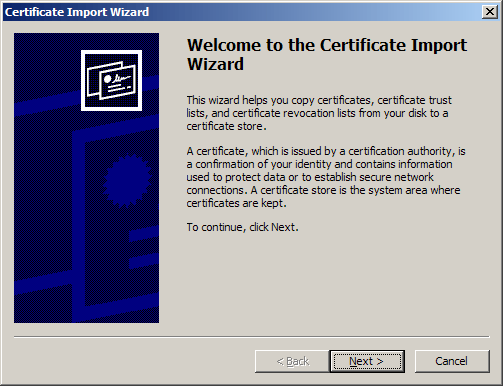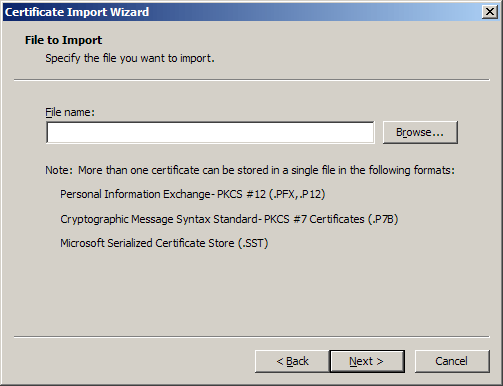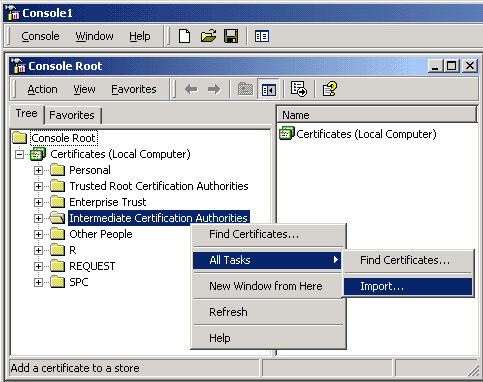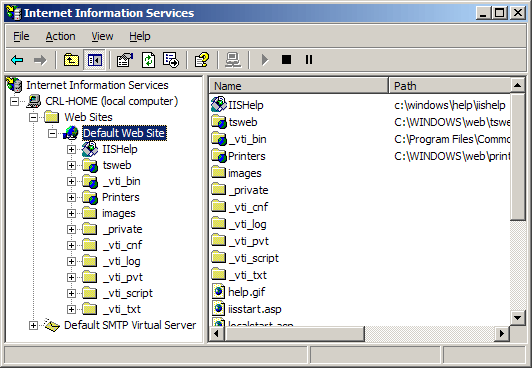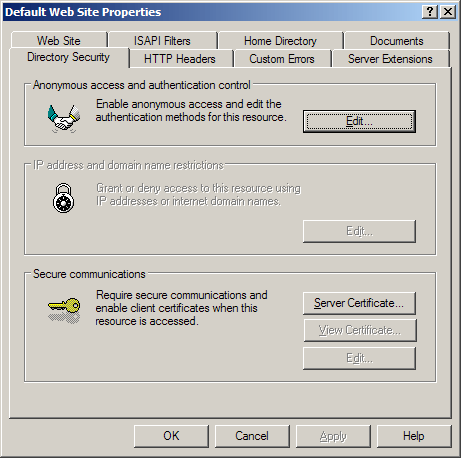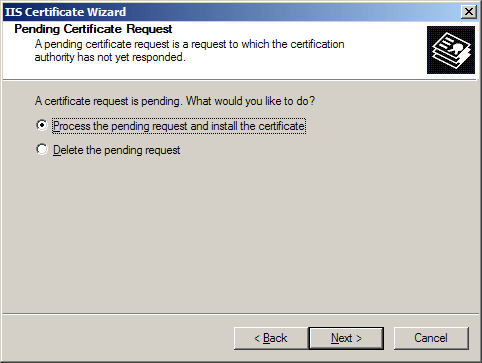Installation de votre Certificat sur Microsoft IIS 5.x / 6.x
Petit récapitulatif avant de commencer:
Le fichier .csr (Certificate Signing Request) est le fichier que vous avez utilisé pour commander votre certificat SSL
(il est nécessaire pour un renouvellement par exemple, sinon il n'a aucune importance sur le fonctionnement de votre certificat SSL)
Le fichier .crt est le fichier que vous allez recevoir contenant votre .csr signé par l'autorité de certification (Certificate Authority)
Le fichier .key est le fichier de votre clef privée qui doit rester secrète, et ne doit absolument pas être lisible par un autre utilisateur que root
Etape 1 : Copiez votre certificat dans un fichier .crt
Vous allez recevoir par mail votre certificat. Vous devez alors créer un fichier que l'on nommera votredomaine.crt. Lorsqu'il est ouvert dans un éditeur de texte, votre certificat devrait ressembler à ceci:
-----BEGIN CERTIFICATE-----
MIIFFzCCA/+gAwIBAgIQJOwCMI3HAbGrJU8iplnl+TANBgkqhkiG9w0BAQUFADBv
MQswCQYDVQQGEwJTRTEUMBIGA1UEChMLQWRkVHJ1c3QgQUIxJjAkBgNVBAsTHUFk
ZFRydXN0IEV4dGVybmFsIFRUUCBOZXR3b3JrMSIwIAYDVQQDExlBZGRUcnVzdCBF
(.......)
Sybl2Q5vcjVsSV9Ka5qlGcIS3UVEgLhCwA3NZFJziQJLrmD4mgdWmTVRigxpTmAd
761BmPTrhkyBk3ki0+40RVqTulVNioTRxAh5TacWNVAzrw2v6jMmGcwnPqq2qMpO
cxqz0SoR+rHLIjM=
-----END CERTIFICATE-----
Copiez alors votre certificat dans le répertoire ou se trouvent tout les certificats de votre machine serveur. Votre CSR et votre clef privée seront alors dans ce même dossier.
Etape 2 : Installez le certificat intermédiaire
Vous aurez a utiliser 3 certificats, 2 d'entre eux sont disponibles depuis notre page Support.
Sauvegarder ces certificats sur votre bureau puis :
- Cliquer sur le Bouton Start/Démarrer puis sélectionner Run/Executer et taper mmc
- Cliquer sur File/Fichier et sélectionner Add/Remove Snap in
- Sélectionner Add, puis Certificates depuis Add Standalone Snap-in , puis cliquer sur Add
- Sélectionner Computer Account et cliquer sur le bouton Finish
- Fermer la fenetre Add Standalone Snap-in, puis cliquer OK.
- Retourner à la console MMC
- Pour installer le Certificat Racine (ROOT CA) :
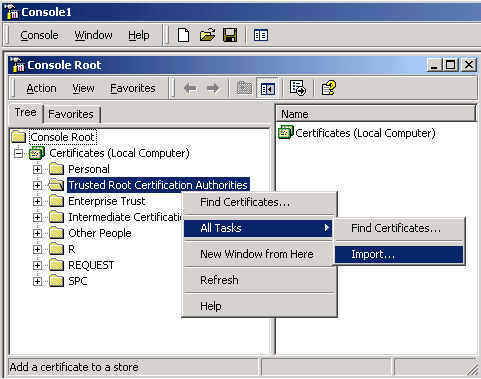
- Click-droit sur Trusted Root Certification Authorities, sélectionner All Tasks, puis Import.
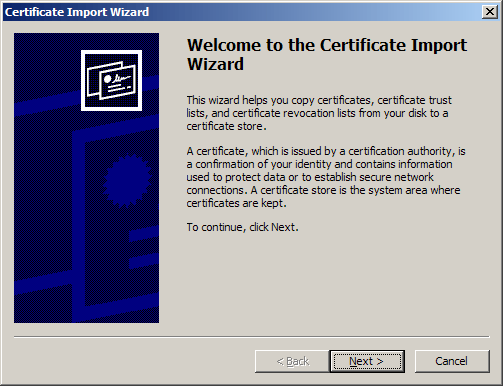
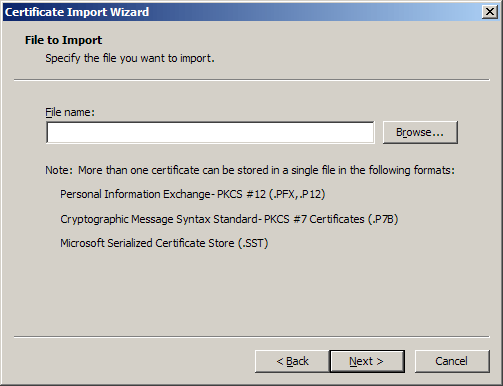
- Localiser le Certificat Root et cliquer Next.
- Lorsque l'assistant est fini, cliquer Finish.
- Pour installer le Certificat Intermédiaire:
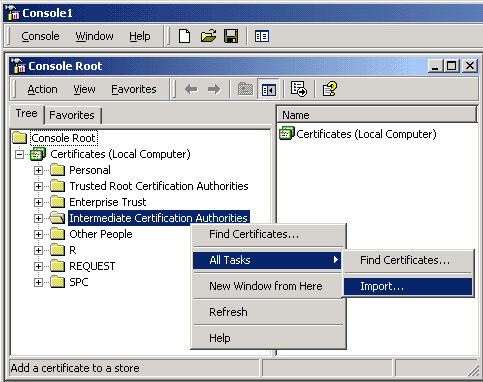
- Click-droit sur Intermediate Certification Authorities, selectionner All Tasks, puis Import.
- Compléter l'assistant, mais en choisisant le Certificat Intermédiaire lorsqu'il est demandé d'entrer le fichier certificat.
Etape 3 : Installation du certificat SSL
- Sélectionner Administrative Tools
- Lancer Internet Services Manager
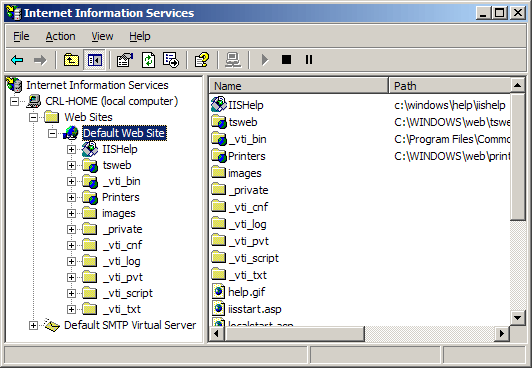
- Ouvrir les propriétés du site web. (click-droit, puis propriétés).
- Ouvrir Directory Security en cliquant-droit sur le Directory Security tab
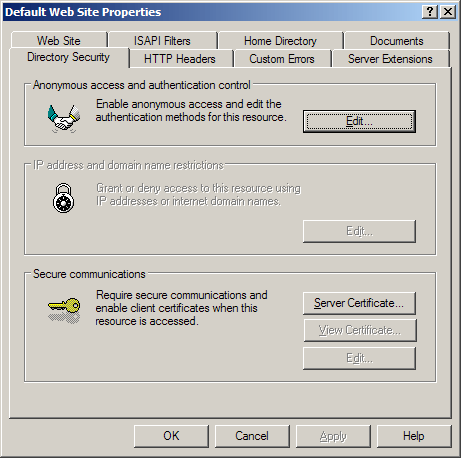
- Cliquer Server Certificate. L'assistant apparaît :
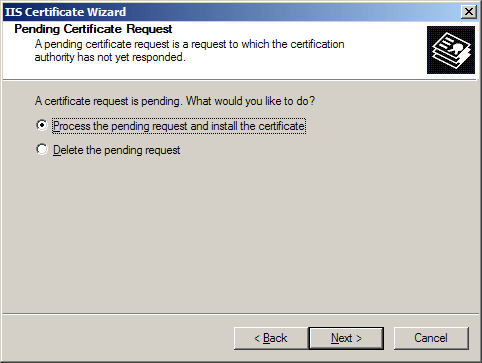
- Choisir Process the Pending Request and Install the Certificate. Puis cliquer Next.
- Saisir le fichier CRT, puis cliquer Next.
- Vérifier et valider les information du certificat, puis cliquer Next.
- Vous allez alors voir apparaître une fenêtre de confirmation. Cliquer Next.
- Votre certificat SSL est maintenant installé.
Important: Vous devez impérativement redémarrer votre serveur afin que votre certificat soit pris en compte
|